biasanya kegagalan masuk dalam tampilan di karenakan terkadang anda mematikan langsung dari saklar ketika PLAYSTATION 3 anda sedang menyimpan data ke system. apa lagi bagi anda yang tinggal di jaringan listrik yang suka mati mendadak itu bisa membuat ps3 kita lama lama soak.
kami tidak menyarankan selalu anda menggunakan safe mode ini karena salah salah melakukan data yang anda miliki di PLAYSTATION 3 bisa hilang namun jika hal ini sangat mendesak seperti kejadian di atas tadi.
Safe Mode hanya tersedia bagi PLAYSTATION 3 yang memiliki system software versi 2.6 dan keatas
Sebagi pertimbangan anda harus melakukan atau menggunakan menu safe mode bila ketika anda menjalankan ps3 lalu tampilan menu tidak ada hanya layar background bergelombang yang ada, lalu jika di saat anda menjalankan ps3 lalu selalu ada pesan hardisk anda rusak walaupun di coba berulang ulang menjyalakan namun tetap saja maka menggunakn Safe Mode itu mungkin pilihannya.
Dan pada safe mode terdapat ada lima menu
- Restart Sytem: berguna untuk melakukan restart system normal
- Restore Default Settings - berguna sama seperti [Restore Default Settings] ketika kita masuk pada menu setting di ps3 yang normal dan jika anda menjalankan menu ini informasi dan setting pada network akan kosong .
- Restore File System - Upaya untuk memperbaiki semua lokasih di hard disk dimana file disimpan. Corrupted data may be erased if it cannot be recovered. Data rusak dapat terhapus jika tidak dapat dipulihkan.
- Rebuild Database - Menghapus pesan, playlist,merobah settingan dan simpanan foto music save game juga akan kehapus.
This operation may take a long time depending on the type and number of data items. Menjalankan menu ini memakan waktu lama tergantung pada jenis dan jumlah item data. - PS3 Restore System - PENTING: Semua data akan hilang dengan melakukan langkah ini.
This will reformat the hard drive on the PLAYSTATION 3, deleting all data and restoring it to as if it just came out of the box. Hal ini akan memformat ulang hardisk pada PLAYSTATION 3, menghapus semua data dan mengembalikan seperti semula - Sistem Update - Memperbarui system software PS3. This can only be done with an update file already saved on an external storage media. Ini hanya dapat dilakukan dengan file update yang sudah tersimpan pada media penyimpanan eksternal.
- Pastikan ps3 anda keadaan tidak nyala ( lampu poer warna merah)
- Lalu nyalakan ps3 anda dengan menyentuh tombol power di tandai bunyi tit berarti ps3 anda nyala dan jangan lepaskan hingga bunyi tit yang kedua berarti ps3 anda mati. Nah lepaskan sentuhan anda
- Lalu nyalakan kembali dengan menyentuh tombol power di tandai bunyi tit berarti ps3 anda nyala dan jangan lepaskan sekitar 5 detik bunyi tit tetap jangan lepaskan hingga bunyi tit tit (tit 2x) sampai di sini anda musti melepaskan sentuhan sebelum ps3 anda mati lagi
- Dan jika berhasil langkah ke 3 tadi maka ada pesan pada layar TV anda untuk menghubungkan stik ps3 menggunakan kabel usb

6. Kemudian Anda akan melihat menu Safe Mode.

4 langkah : Kami merekomendasikan melakukan pilihan safe mode empat urutan jika urutan yang pertama tidak jalan atau gagal jangan teruskan.



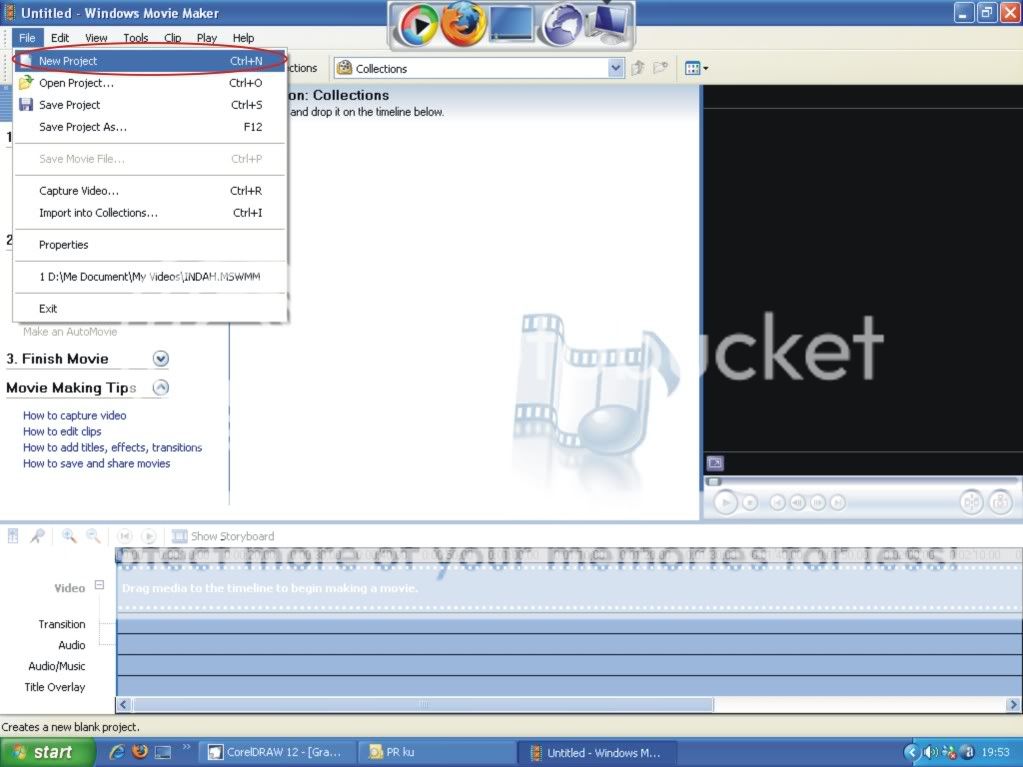

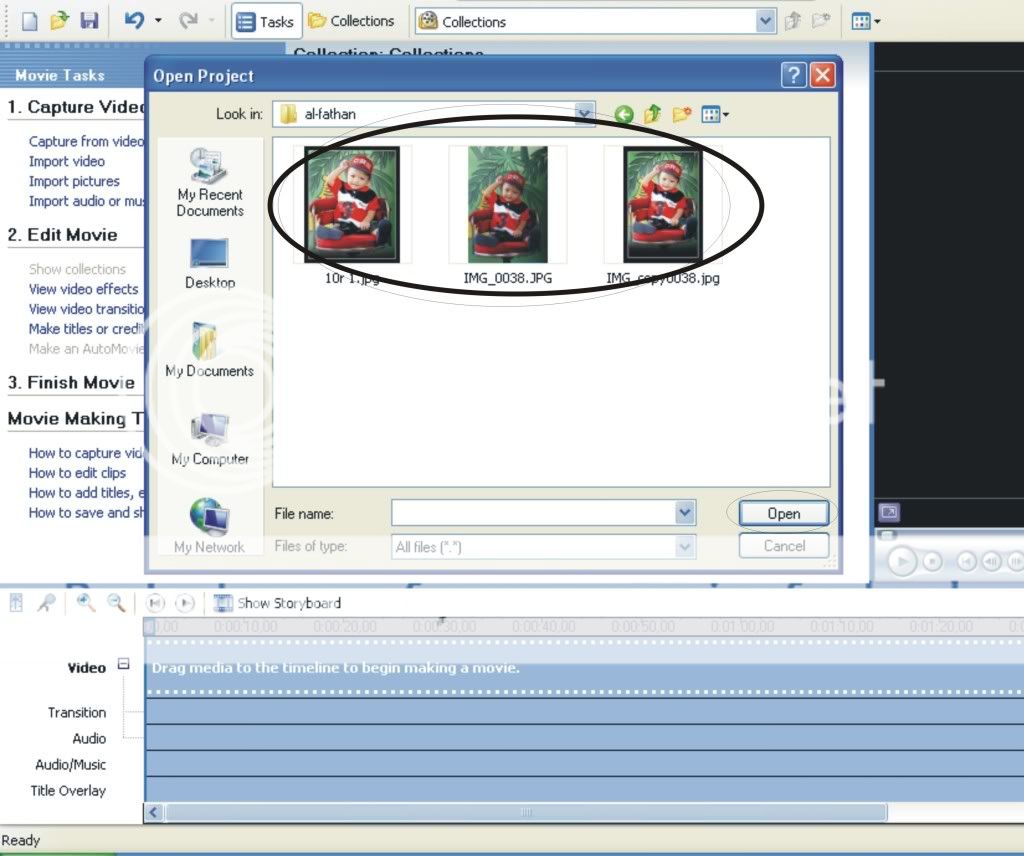
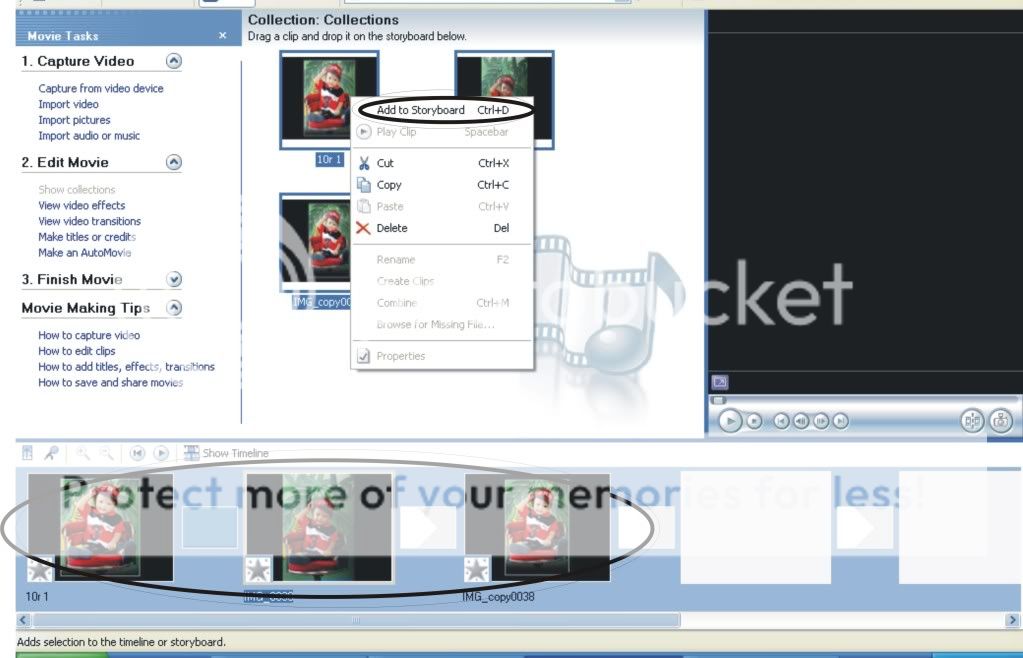


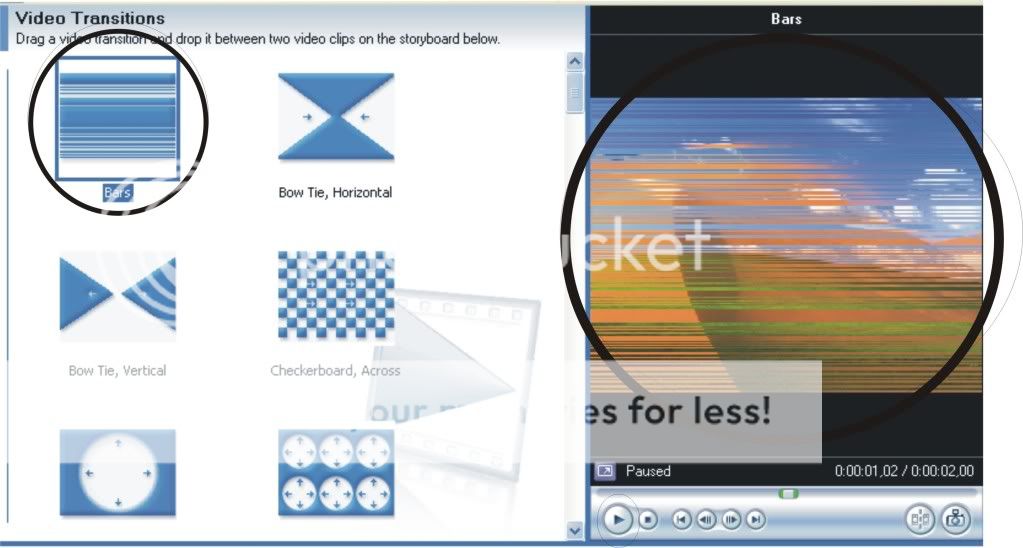
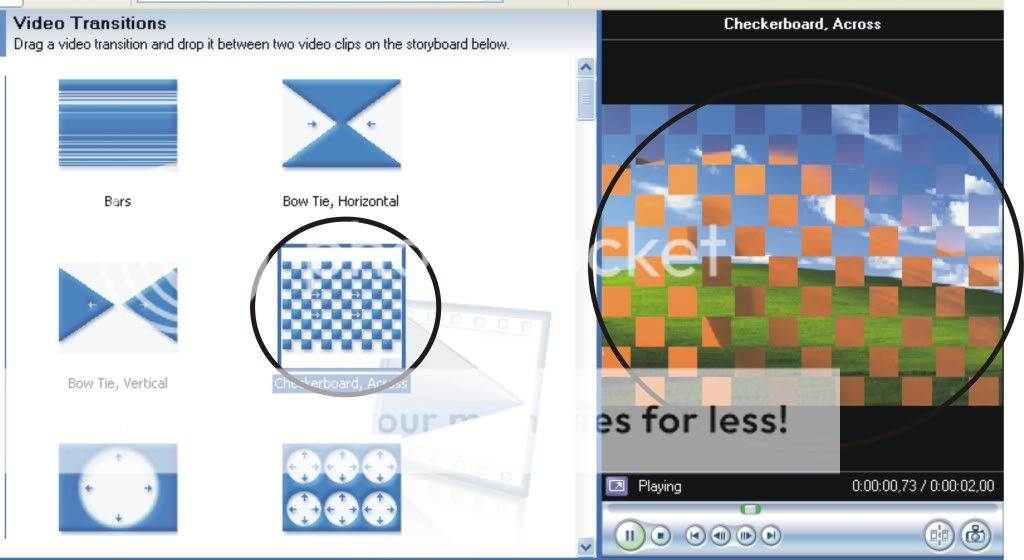

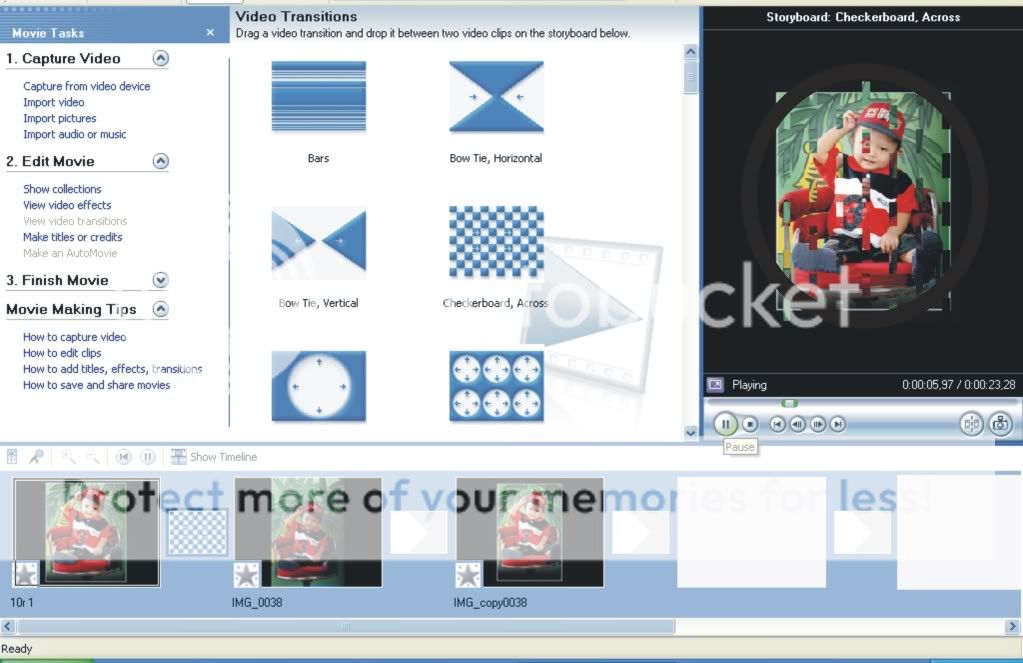


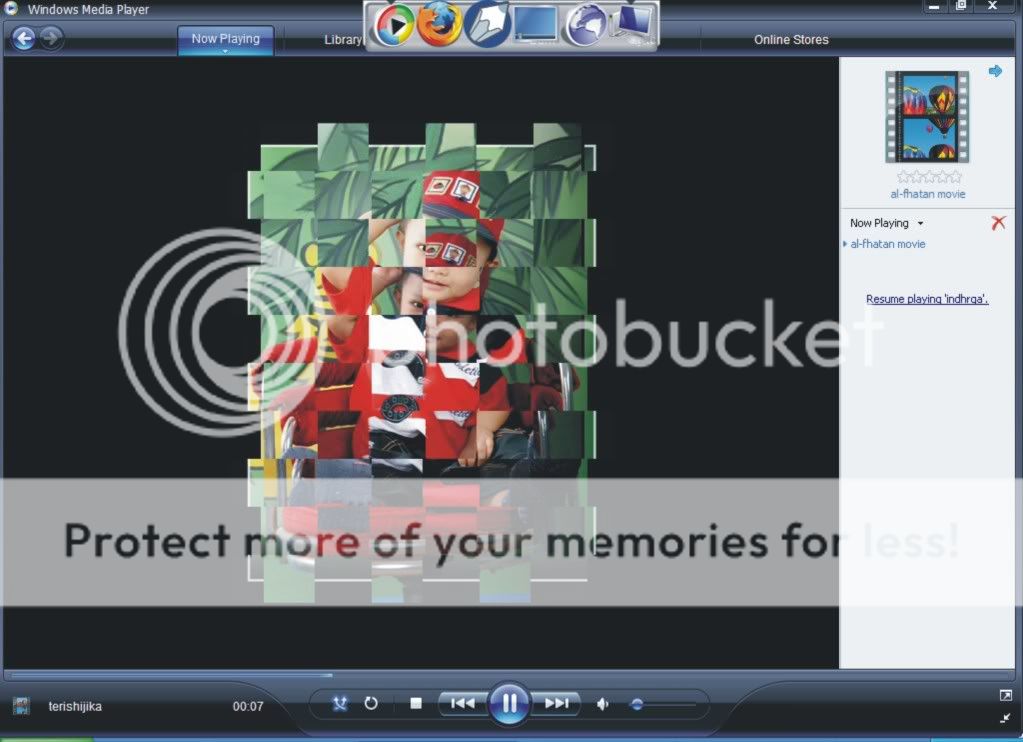
 )
)









